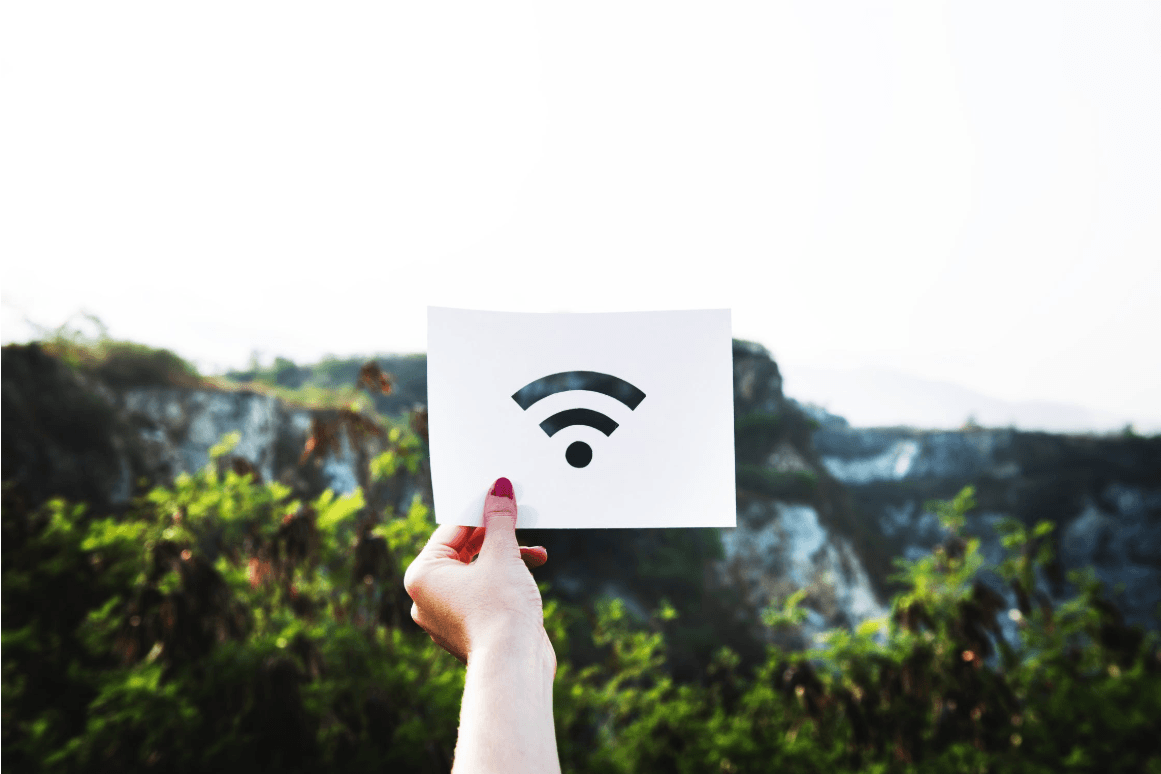When your Wi-Fi stops working, it can be one of the most frustrating moments in life. Worse still, after finding so many solutions online, you may get rather puzzled about which one to take first. There’re quite a few ways to look into the Wi-Fi issue, but in many cases it comes down to driver stability and compatibility.
How to solve Intel Dual Band Wireless-AC 3165 driver issues
Here’re 3 fixes that have proved useful to many users. You may not need to try them all; just work your way down the list until you find the one that works for you.
Fix 1: Disable & enable the driver
Fix 1: Disable & enable the Intel Dual Band Wireless-AC 3165 driver
If your PC suddenly loses its network connection, or your wireless adapter fails to detect any available wireless network, you can try this quick-fix in the first place.
1) Press the Windows logo key and R at the same time to invoke the Run box. Then type devmgmt.msc into the box and click OK.

2) In the Device Manager window, double-click on the Network adapters node to expand its drop-down list. Then right-click Intel Dual Band Wireless-AC 3165 and select Disable device.

3) Click Yes to confirm.
4) Wait a few seconds and go back to Device Manager. Right-click Intel Dual Band Wireless-AC 3165 again and select Enable device.

Now your Intel wireless network adapter should be available for use again. Open your web browser to see whether the Internet is connected properly. If it isn’t, please read on and try the next fix.
Fix 2: Roll back the Intel Dual Band Wireless-AC 3165 driver
If you lose your network connection right after installing a new driver for the Intel wireless adapter or running a Windows Update, you should revert your driver to a previous version.
1) Press the Windows logo key and R at the same time to invoke the Run dialog box. Type devmgmt.msc and click OK.

2) In the Device Manager window, double-click Network adapters to expand its drop-down list. Right-click Intel Dual Band Wireless-AC 3165 and select Properties.

3) Go to the Driver tab and click Roll Back Driver.

4) Choose a reason you like, then click Yes.

5) Reboot your computer for the changes to be fully implemented.
Open your web browser to check whether the network connection has gone back to normal. If not, you should proceed to Fix 3.
Fix 3: Update the Intel Dual Band Wireless-AC 3165 driver
If you still can’t get onto the Internet, then chances are your Intel wireless adapter driver is corrupted, out-dated, or not compatible with your current operating system. To fix the problem, you should try updating the Intel Dual Band Wireless-AC 3165 driver.
You can do this in Windows Device Manager, but it may fail to provide you with the latest (and even necessary) driver. And if you want Windows to download and install drivers automatically, you still need to have network connectivity, otherwise it won’t work. You can also search for the most recent correct driver for your wireless adapter online, download it and install it step by step – but it’s rather time-consuming and error-prone. So if you don’t have the time, patience or computer skills to update the driver manually, you can do it with Driver Easy.
Driver Easy will automatically recognize your system and find the correct drivers for it. You don’t need to know exactly what system your computer is running, you don’t need to risk downloading and installing the wrong driver, and you don’t need to worry about making a mistake when installing. Driver Easy takes care of everything.
You can update drivers both online and offline. According to your actual situation, jump ahead to the section you’re interested in:
- My network connection is not stable but still works at times
- My network connection doesn’t work at all
Network connection is not stable but still works at times
When your computer is connected to network, you can use Driver Easy to update device drivers in the normal way. Here’s how:
1) Download and install Driver Easy.
2) Run Driver Easy and click the Scan Now button. Driver Easy will then scan your computer and detect any problem drivers.

3) Click the Update button next to the Intel Dual Band Wireless-AC 3165 driver to automatically download its correct version, then you can manually install it (you can do this with the FREE version).
Or click Update All to automatically download and install the correct version of all the drivers that are missing or out of date on your system. (This requires the Pro version which comes with full support and a 30-day money back guarantee. You’ll be prompted to upgrade when you click Update All.)

Network connection doesn’t work at all
Driver Easy allows you to update drivers with a few mouse clicks when it has a network connection. But what if you just can’t get onto the Internet? Don’t worry, the Offline Scan feature of Driver Easy is available for you. Still, you’ll need another PC with Internet access to perform the whole update process.
1) Download Driver Easy in a computer with Internet access. Then save the program in a USB flash drive (or other storage devices, e.g. your Android device) and transfer it to the PC without Internet connection.
2) Install Driver Easy on your computer that has no Internet connection.
3) Run Driver Easy and click Tools in the left pane.

4) Click Offline Scan. On the right panel, select Offline Scan (on the computer without Internet access) and click the Continue button.

5) Click Browse to choose where you want to save your offline scan result. Then click the Offline Scan button.

6) Click OK.

7) Open the folder where you’ve saved the offline scan file. Then save the file in a USB flash drive and transfer it to another computer with Internet access.

8) Download and install Driver Easy on that computer (the one with Internet access).
9) Run Driver Easy and click Tools in the left pane.

10) In the left pane, click Offline Scan. Then on the right panel, select Upload Offline Scan File (on the computer with Internet access) and click the Continue button.

11) Click Browse to locate your offline scan file. Once you find it, double-click on it and then click Continue.

12) Click the Download button next to Intel Dual Band Wireless-AC 3165.

13) Choose where you’d like to save the downloaded driver, and click OK.

Wait for the download process to be complete.

14) Save your downloaded driver file in a USB flash drive and transfer it to your computer that has no Internet access. Then you should install the Intel wireless adapter driver on that computer manually.
To view more details of the install process, please refer to https://www.drivereasy.com/help55/offline-scan/.
15) After the driver has been successfully installed, you should restart your computer for the changes to take effect.
Hopefully this post helped you resolve the network issues. If you have any follow-up questions or ideas, please feel free to leave a comment below. Thanks for reading!