
Many Surface users are having issues with their keyboards. Their Surface keyboard or Type Cover isn’t responding properly or has become totally unresponsive.
This is a very annoying issue. And trying to fix it can be just as annoying, because you’ll spend a lot of time reading suggestions on the Internet, and most won’t work.
But don’t worry! The following are a few methods that have helped many other Surface users fix their keyboard.
Try these fixes:
You don’t need to try them all; just work your way down the list until you find the one that works for you.
Method 1: Reboot your Surface
If your Surface keyboard doesn’t work, the first thing you should try is to restart your Surface:
1) Disconnect your keyboard
2) Restart your Surface
3) Reconnect your keyboard.
If this method works for you, you will be able to use your keyboard now.
Method 2: Perform a two button shutdown
There may be corruption issues with your tablet hardware that interfere with your keyboard, and a simple restart is not enough to get rid of them. You need to perform a two button shutdown or force a shutdown to turn off your tablet completely.
You can perform a two button shutdown only if you are using a Surface Pro and Surface Book. To do so:
1) Press and hold the power button on the edge of your device for around 30 seconds and then release it.
2) Press and hold the power button and the volume-up (+) button on the edge of your Surface at the same time for about 15 seconds and then release them. (Do NOT let go the buttons when the Surface logo pops up on the screen.)
3) Wait for about 10 seconds.
4) Power on your Surface. If this methods solves your problem, your keyboard will be recovered.
* For Surface 3, 2 or RT, you need to force a shutdown instead:
Press and hold the power button of your device and release it after 10 seconds. Then power on your device to see if this method works.
Method 3: Update or reinstall your driver
The keyboard of your Surface may fail to work if you are using the wrong keyboard driver or it is out of date. So you should update or reinstall your driver to see if it fixes the problem. If you don’t have the time, patience or skills to update or reinstall the driver manually, you can do it automatically with Driver Easy.
Driver Easy will automatically recognize your system and find the correct drivers for it. You don’t need to know exactly what system your computer is running, you don’t need to risk downloading and installing the wrong driver, and you don’t need to worry about making a mistake when installing.
You can download and install your drivers by using either Free or Pro version of Driver Easy. But with the Pro version it takes only 2 clicks (and you get full support and a 30-day money back guarantee):
1) Download and Install Driver Easy.
2) Run Driver Easy and hit the Scan Now button. Driver Easy will scan out problematic drivers on your computer very quickly.

3) Click on the Update button next to your Surface keyboard to download the latest and correct driver for this device. You can also hit Update All button at the bottom right to automatically update all outdated or missing drivers on your computer (this requires the Pro version — you will be prompted to upgrade when you click on Update All).

You can also use Driver Easy to uninstall drivers (Pro version required). This is useful especially when you are trying to remove any driver causing trouble and reinstall it.

4) Restart your computer and see if this fixes your keyboard.
Method 4: Reset your Surface
There may be some faulty files or configurations on your system that cause your keyboard issue. Resetting your device can help you clear these.
on Windows 10
1) Go to Start Menu, and select Settings.

2) Select Update & Security.

3) Select Recovery.

4) Click Get started.

5) Choose either to keep your files and apps or to remove everything. (It is recommended that you choose to keep your files first and see if this resolves your problem. )

6) Follow the instructions to reset your Surface.
7) Start your Surface and check if you can use your keyboard again.
on Windows 11
1) On your keyboard, press the Windows logo + I keys simultaneously to open Settings.
2) From the left navigation panel, select System. Scroll down and click Recovery.
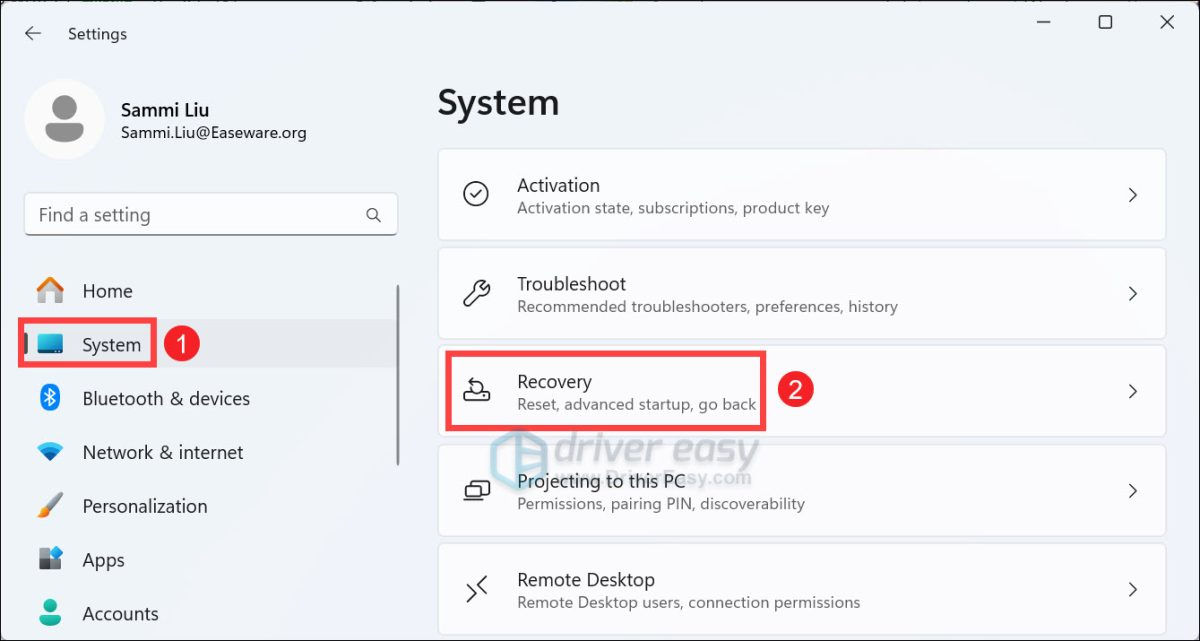
3) Click on the button Reset PC.
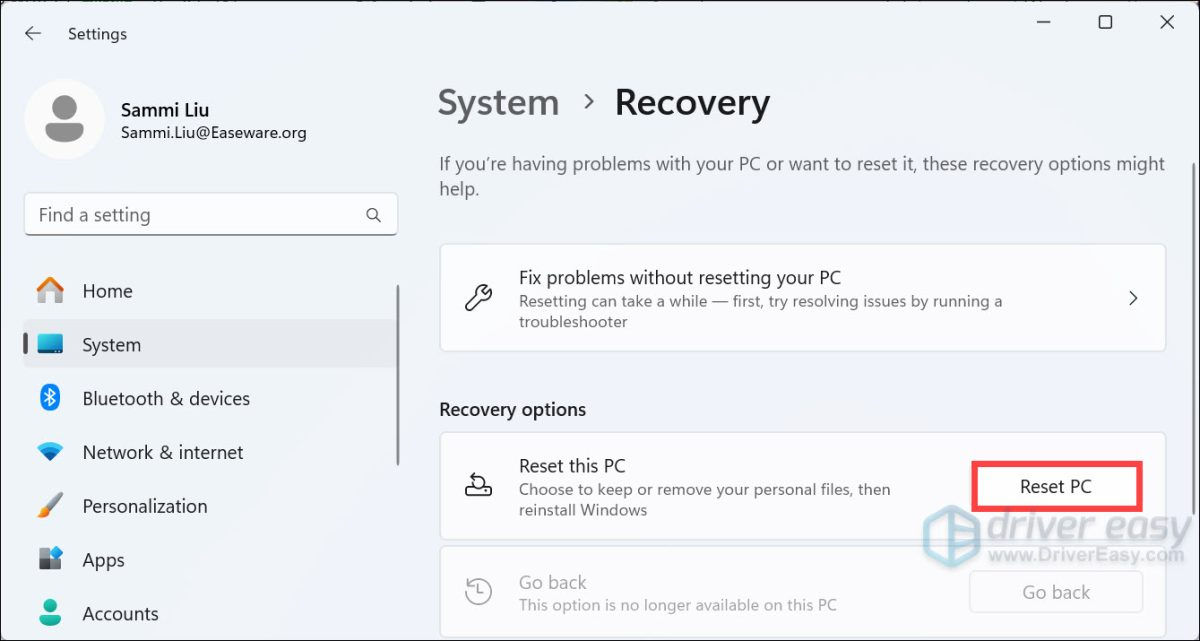
4) Choose either to keep your files and apps or to remove everything. (It is recommended that you choose to keep your files first and see if this resolves your problem. )
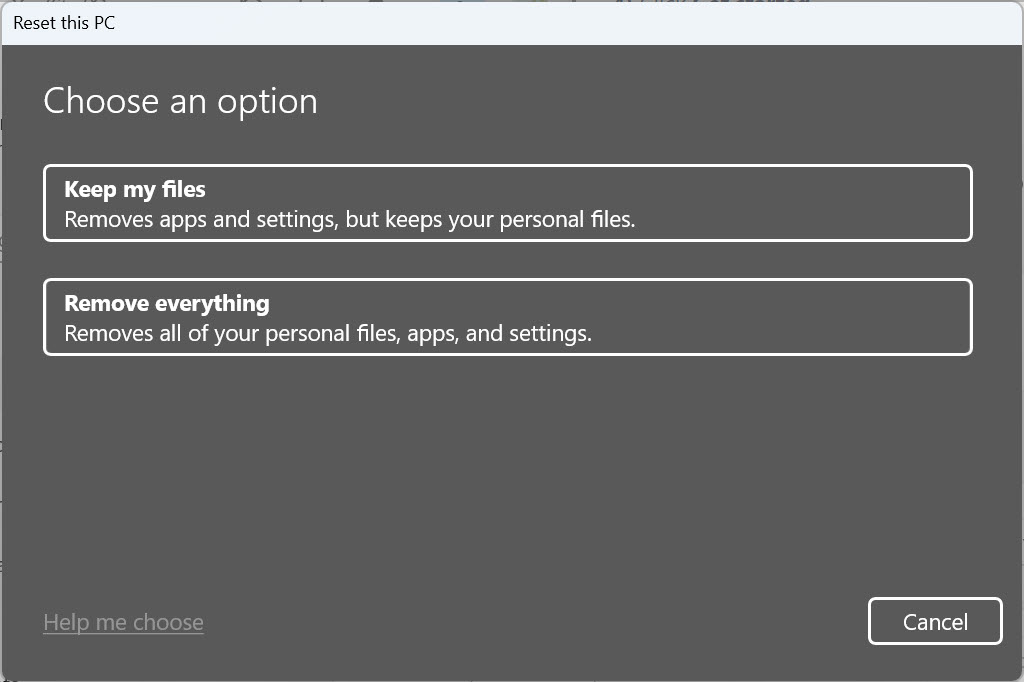
5) Follow the instructions to reset your Surface.
6) Start your Surface and check if you can use your keyboard again.





