Error “Failed to play test tone” could be caused by corrupted audio drivers, sound configurations and corrupted Windows files. In this article, you’ll find the solutions to solve this problem. If you run into this error while testing sound, try solutions below. All solutions apply to Windows 10, 7 & 8.1.

Solution 1: Restart Windows Audio Service
Follow these steps:
1. On your keyboard, press the Windows logo and R key at the same time to invoke the Run box.
2. Type services.msc into the run box and click the OK button.

3. Right-click on Windows Audio and select Restart from the pop-up menu. Then the audio service will restart.

4. Check to see if the problem is resolved.
Solution 2: Change the Audio Service Log-On Settings
The log on settings of audio service will decide which user account is used by the service to operate and reflect how the service is running. You could try tweaking the settings to see if that helps.
1) On your keyboard, press the Windows logo key and R at the same time to invoke the Run command.
2) Type services.msc in the field and click OK.

3) Right-click Windows Audio and select Properties.

4) Select the Log On tab. Then choose This account. See if the account and password is automatically filled IN. If not, enter Local Service for this account, set up a new password, confirm it and click OK.

Solution 3: Repair Corrupted Windows Files
The problem would cause if some important Windows files are corrupted. To check and repair the corrupted system files, follow these steps:
1. On your keyboard, press the Windows logo and R key at the same time to invoke the Run box.
2. Type cmd into the run box and click OK.

3. When Command Prompt opens, type sfc / scannow and press the Enter key on your keyboard.
The process will take several minutes until the verification 100% complete.

Note that you are required to run this command as an administrator. If not, you will get the following message when your run it. In this case, please open command prompt as an administrator and try again.

If you are not sure how to open command prompt as administrator, refer How to Open Command Prompt as Administrator in Windows.
Solution 4: Change the Sample Rate
Changing the sample rate might fix your problem. Follow these steps:
1. Right-click on the sound icon in bottom right corner of desktop and select Playback devices.

2. In “Playback” tab, select your sound card and click Properties.

3. Click Advanced tab. You may see the sample rate is 16 bit, 44100 Hz by default. Change it to other sample such as 16 bit, 48000 Hz. Click Apply button and see if the problem persists.

If the sample rate is not set in default, click Restore Defaults and test if the sound’s back.

Solution 5: Disable Audio Enhancements
1. Right-click on the sound icon in bottom right corner of desktop and select Playback devices.

2. Select Speakers and click Properties.

3. Click Enhancements tab. Check the box next to Disable all enhancements (For some Windows version, you may see Disable all sound effects here.), then click Apply button.

Solution 6: Reinstall Audio Drivers
The problem might also be caused by corrupted drivers, so try reinstalling the Audio drivers and see if the problem resolves.
Follow these steps:
1. Go to Device Manager.
2. In Device Manager window, expand category “Sound, video and game controllers”. Under this category, right-click on the audio device name and click Uninstall.

3. After uninstalling the driver, restart your PC then Windows will install generic audio driver automatically.
If the problem persists, try downloading and installing most recent drivers from manufacturer’s website.
Use Driver Easy to Help Update the Audio Driver Automatically
If you don’t have the time, patience or computer skills to update the audio driver manually, you can do it automatically with Driver Easy.
Driver Easy will automatically recognize your system and find the correct drivers for it. You don’t need to know exactly what system your computer is running, you don’t need to risk downloading and installing the wrong driver, and you don’t need to worry about making a mistake when installing.
You can update your drivers automatically with either the FREE or the Pro version of Driver Easy. But with the Pro version it takes just 2 clicks:
1) Download and install Driver Easy.
2) Run Driver Easy and click the Scan Now button. Driver Easy will then scan your computer and detect any problem drivers.

3) Click the Update button next to a flagged audio driver to automatically download the correct version of this driver, then you can manually install it (you can do this with the FREE version).
Or click Update All to automatically download and install the correct version of all the drivers that are missing or out of date on your system (this requires the Pro version – you’ll be prompted to upgrade when you click Update All).
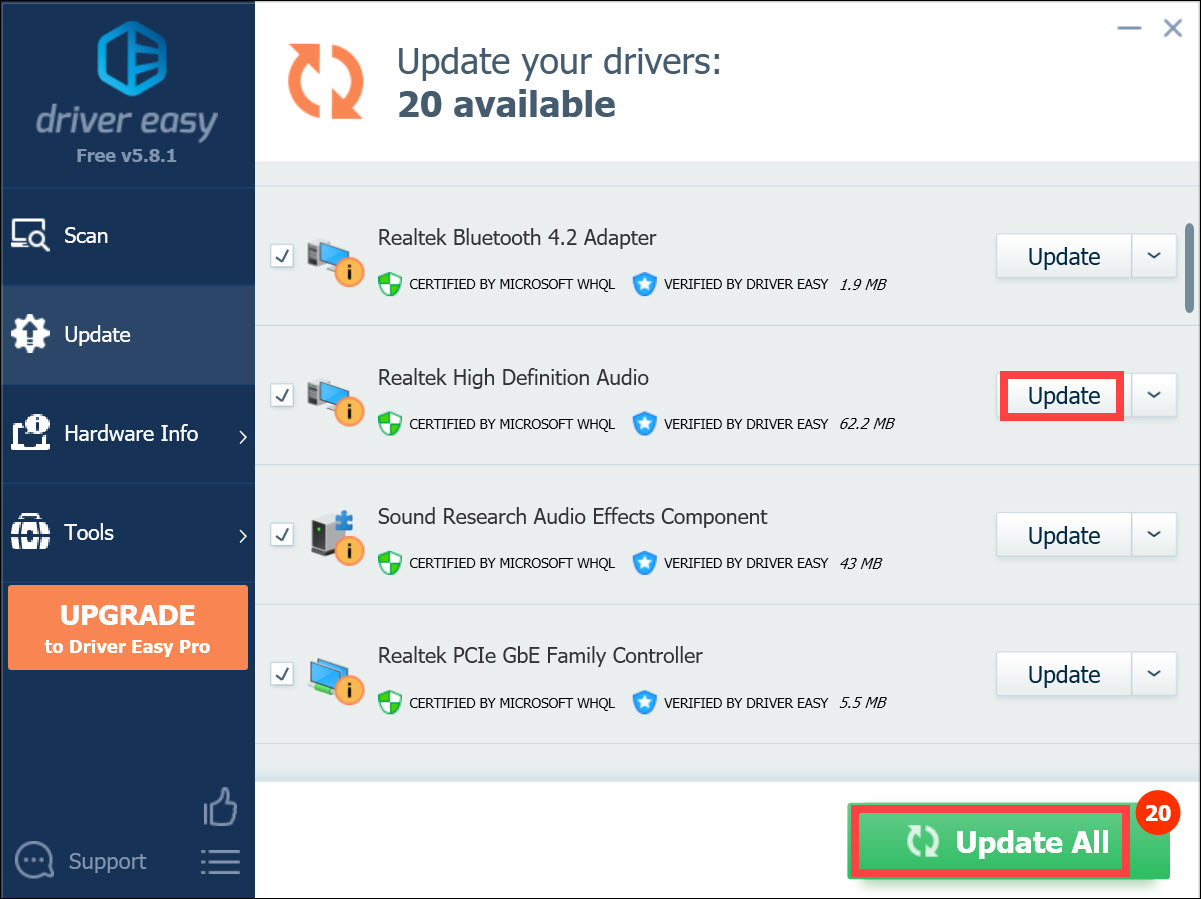
Hopefully you find this article helpful. If you have any questions, ideas or suggestions, feel free to leave a comment below.





