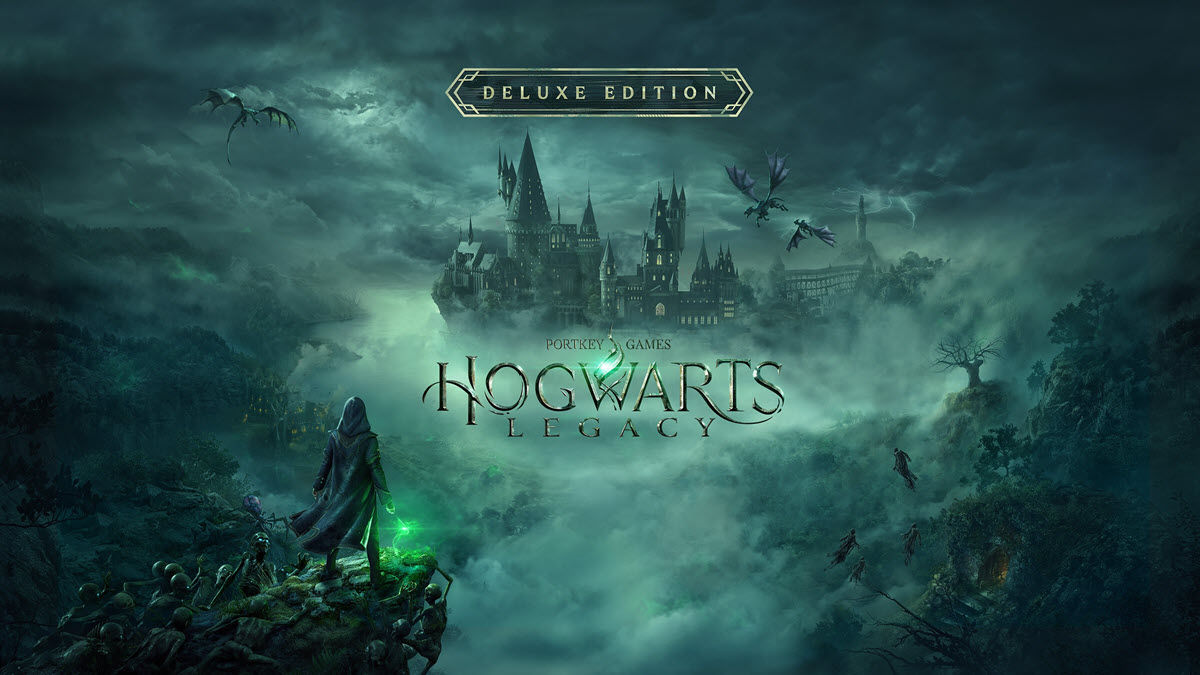Hogwarts Legacy is HERE! Ready to take an adventure on Hogwarts? However, you may find your game keeps stuttering and lagging. With numerous complaints in the community, you’re not alone. Don’t be upset. This post will introduce 6 possible fixes to solve Hogwarts Legacy stuttering issues, some of which are proven effective by other players.
How to fix Hogwarts Legacy stuttering issues?
You don’t need to try them all. Just work your way down the list until you find the one that works for you.
- Update drivers
- Change V-Sync state
- Disable RTS (Ray Tracing)
- Update DLL files
- Alter CFG settings
- Close unnecessary programs
Fix 1 Update drivers
On Feb 10th, Hogwarts Legacy posted a Tweet suggesting PC players with an Nvidia video card update their GPU drivers. With its provided link, you can visit Nvidia’s official website and download the latest GeForce Game Ready Driver corresponding to your actual model.
However, it’s not a panacea for all. Some report they still suffer from stuttering and lagging woes. But the strategy is right because outdated or faulty graphics drivers tend to cause a stuttering screen. What may be missing is problematic drivers for other devices (e.g. mouse, keyboard) can also bring the same trouble. So you should check all your devices’ drivers and keep them up-to-date.
You can head to the manufacturer’s website (e.g. AMD or Intel for GPU) to download the latest drivers. But if you don’t have the time, patience, or skills to update the driver manually, you can do it automatically with Driver Easy.
It will automatically recognize your system and find the correct drivers for it. You can update your drivers automatically with either the FREE or the Pro version of Driver Easy. But with the Pro version, it takes just 2 steps (and you get full support and a 30-day money-back guarantee):
- Download and install Driver Easy.
- Run Driver Easy and click the Scan Now button. Driver Easy will then scan your computer and detect any problem drivers.

- Click Update All to automatically download and install the correct version of all the drivers (this requires the Pro version – you’ll be prompted to upgrade when you click Update All).
Or, you can click the Update button next to the flagged driver to automatically download the correct version of that driver, then you can manually install it.
Restart your computer to make changes apply and open your game again to check for improvement.
Fix 2 Change V-Sync state
V-Sync (Vertical Sync) is a graphics technology that synchronizes a game’s frame rate with a gaming monitor’s refresh rate. It plays a role in alleviating screen tearing and stuttering.
While some gamers report that enabling V-Sync helps a stuttering screen, others find disabling it useful. So here we provide methods to change your V-Sync state and you can modify it based on your actual situation. V-Sync works on most monitors, as long as you have a graphics card that supports the feature. The following are the tutorials for Nvidia and AMD graphics:
Nvidia graphics
- Right-click the desktop and select NVIDIA Control Panel.

- Click 3D Settings and then Manage 3D Settings.

- Scroll down and click Vertical sync, and open the drop-down menu.

- Change the value to On/Off and click the Apply button.

AMD graphics
- Right-click the empty area of the desktop and select AMD Radeon Settings.

- Choose the Gaming tab.

- Click Global Settings.

- Click Wait for Vertical Refresh and select the Always on/Always off option from the drop-down list.

If you use other graphics cards supporting this feature, try to navigate to their control panel and apply the change. If the Hogwarts Legacy stuttering problem still persists, try the next method below.
Fix 3 Disable RTS (Ray Tracing)
Ray tracing is a method of graphics rendering that simulates the physical behavior of light, a technique that makes light in video games behave like it does in real life. Nevertheless, mid-to-low-end hardware possibly finds it hard to support this function. Ray tracing which is defaulted to off, is supported for capable Nvidia RTX and AMD RX hardware. But if you turn it on unconsciously, you need to disable it. Enabling or disabling Ray tracing requires rebooting the game and will impact GPU and CPU performance.
- Go to the game’s main menu and select SETTINGS.

- Choose the Graphics Options tab. Then toggle Ray Tracing Reflections, Ray Tracing Shadows, and Ray Tracing Ambient Occlusion off.

- You can also lower Ray Tracing Quality from Ultra to High, Medium, or Low depending on preferences and PC configuration. Then click APPLY SETTINGS.

Restart the game to see if it helps Hogwarts Legacy’s stuttering and lagging issues. If not, continue to try the next fix.
Fix 4 Update DLL files
Deep Learning Super Sampling (DLSS) provides better performance and higher frame rate when enabled, in video games. Outdated or corrupted DLL files for DLSS may be the reason behind Hogwarts Legacy stuttering. To eradicate this, you can update the DLL files manually or automatically.
Manually
- Go to this site and download the latest NVIDIA DLSS DLL file.
- Extract the download file.
- Copy and paste the extracted DLL files to the following location C:\Program Files (x86)\Steam\steamapps\common\Hogwarts Legacy\Engine\Plugins\Runtime\Nvidia\DLSS\Binaries\ThirdParty\Win64.
- Replace the old file and restart your system.
If you find the process a bit challenging, you can update it automatically.
Automatically
To check if your PC has flawed system files (e.g. DLLs), you can run a quick and thorough scan with Fortect.
It’s a program equipped with powerful technology for securing and repairing PCs to an optimized state. Specifically, it replaces damaged Windows files, removes malware threats, detects dangerous websites, frees disk space, and so on. All the replacement files come from a updated database of certified system files.
Take a look at how it works:
- Download and install Fortect.
- Open Fortect and run a free scan.

- Once done, check the generated report listing all issues detected. To fix them, click Start Repair ( and you’ll need to pay for the full version. It comes with a 60-day money-back guarantee so you can refund anytime if Fortect doesn’t fix your problem).

After the repairs, restart your computer and Hogwarts Legacy to see if the problem is tackled.
Fix 5 Alter CFG settings
Some Reddit users found that disabling the Control flow guard (CFG) works for them to solve the Hogwarts Legacy stuttering problem. But others in the comments reported a fail trick. So here we illustrate the steps to update CFG, and if you find it worsens the problem, undo the change.
- Type exploit protection on your Windows search bar and open the setting.

- Choose Program settings.

- Click Add program to customize and Choose exact file path.

- Navigate to the Hogwarts Legacy app and select it (likely in C:\Program Files (x86)\Steam\steamapps\common\Hogwarts Legacy).
- Choose the game in settings and click Edit.

- Scroll down to find the Control flow guard. Then check the box Override system settings and toggle on to Off. Click Apply to save changes.

After that, reboot the game to see if it eases the stuttering and lagging issues.
Fix 6 Close unnecessary processes
Running too many programs and processes absolutely lowers your system response time. When your GPU and CPU need more time to handle the data transition, it’s usual for game stuttering to occur, even with high FPS. To have a better insight into what’s slowing down your system and end those unnecessary tasks, follow these steps:
- Right-click the taskbar and select Task Manager.

- In the Processes tab, select those apps and background processes occupying the CUP and GPU most, and click End task to save resources for your game.

- Go to the Details tab, right-click the executable file of your game, and set the priority level to High.

Go back to your game to see if it works smoother.
That’s all fixes for Hogwarts Legacy stuttering. Hope you find it helpful. If you have any other tricks or suggestions, please don’t hesitate to share them with us.

- Screen size: 12.5 Inches
- USB type-C ports
- Compatible with Windows, Android, Mac, Linux, and Nintendo Switch

- Wired/wireless, generation 1/2, black/white
- 20+ hours battery life, up to 15m of 2.4 GHz wireless range
- Real-time broadcast voice filters